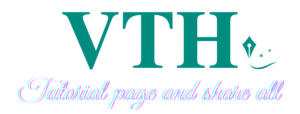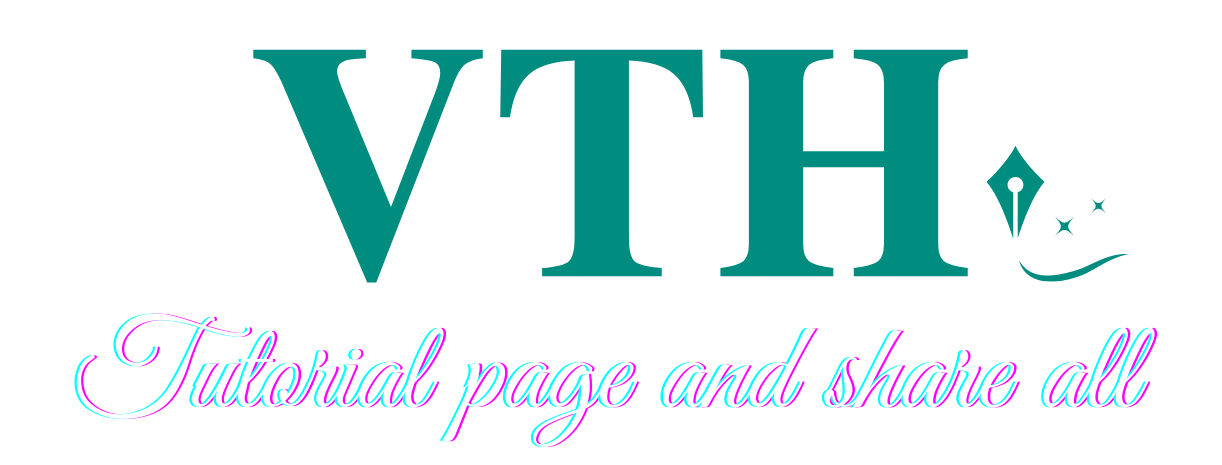Nếu bạn không cần toàn bộ sức mạnh của phiên bản Microsoft Office dành cho máy tính để bàn, hãy thử phiên bản trực tuyến miễn phí. Đây là Cách sử dụng Microsoft Office miễn phí trên Web.
Nếu bạn muốn sử dụng Microsoft Office nhưng không muốn trả phí, tại sao không thử dùng Office miễn phí cho web? Trước đây được gọi là Office Online và bây giờ được gọi đơn giản là Office , các ứng dụng dựa trên web hoạt động trực tuyến, có thể truy cập thông qua trình duyệt của bạn.
Thay vì cài đặt Word, Excel và PowerPoint trên máy tính của mình, bạn sử dụng các phiên bản miễn phí dựa trên đám mây của các chương trình này, tương tự như Google Documents. Và thay vì lưu trữ các tệp và tài liệu trên máy tính, bạn lưu chúng vào Microsoft OneDrive , dịch vụ lưu trữ dựa trên đám mây của công ty .
Office cho các ứng dụng web không có nhiều tính năng như các đối tác trên máy tính để bàn của chúng. Bạn sẽ tìm thấy tất cả các lệnh chỉnh sửa và định dạng tiêu chuẩn cũng như một số tính năng bổ sung, nhưng không nhiều hơn thế. Tuy nhiên, nếu tất cả những gì bạn cần là những điều cơ bản thì đây là một lựa chọn đáng để thử.
Office cho web cung cấp Word, Excel, PowerPoint và OneNote, cũng như Outlook, OneDrive, Skype, Lịch và Mọi người. Bạn thậm chí có thể làm việc với nhiều ứng dụng thích hợp hơn. Một ứng dụng có tên Sway cho phép bạn tạo các báo cáo và bản trình bày tương tác, trong khi ứng dụng Biểu mẫu cho phép bạn tạo các cuộc khảo sát và câu đố trực tuyến.
Hãy xem qua các bước để truy cập và sử dụng Office cho ứng dụng web để tạo, chỉnh sửa và lưu tài liệu của bạn.
Đăng ký và Bắt đầu

Trước tiên, bạn cần có Tài khoản Microsoft. Nếu bạn chưa có, hãy thiết lập nó tại trang web Tài khoản Microsoft . Tài khoản Microsoft có 5GB dung lượng lưu trữ OneDrive miễn phí; nếu bạn cần nhiều hơn, bạn có thể giành được 100GB với giá 1,99 đô la một tháng . Điều hướng đến trang web Office và nhấp vào nút Đăng nhập . Đăng nhập bằng Tài khoản Microsoft của bạn và bạn sẽ được đưa đến trang web Office.

Ở bên trái là các biểu tượng cho các ứng dụng như Word, Excel, PowerPoint và Outlook. Sau khi bạn bắt đầu tạo và lưu tệp Office, chúng sẽ xuất hiện ở cuối trang dưới dạng tài liệu gần đây để bạn có thể dễ dàng truy cập chúng hơn.
Tạo tệp mới

Từ đây, bạn có thể tạo tài liệu mới hoặc tệp theo một vài cách khác nhau. Nhấp vào nút Tạo ở bên trái hoặc nút Mới ở giữa. Sau đó, chọn biểu tượng cho loại tệp bạn muốn tạo từ cửa sổ bật lên — Tài liệu Word, bảng tính Excel, bản trình bày PowerPoint, Khảo sát biểu mẫu, Bài kiểm tra biểu mẫu hoặc trang Sway.

Ngoài ra, hãy nhấp vào biểu tượng của chương trình bạn muốn sử dụng. Nhấp vào biểu tượng Tất cả ứng dụng để xem các ứng dụng bổ sung. Ví dụ: chúng tôi sẽ sử dụng Word, nhưng bạn có thể chọn bất kỳ ứng dụng Office nào. Các phiên bản trực tuyến của Excel, PowerPoint và OneNote hoạt động tương tự, ở chỗ chúng cung cấp tất cả các lệnh và tính năng cơ bản.

Bấm vào biểu tượng cho Word để khởi chạy trang tài liệu mới, nơi bạn có thể chọn một mẫu hoặc tạo một tài liệu mới từ đầu. Word cung cấp các mẫu sơ yếu lý lịch, thư xin việc, tờ rơi và lịch. Nếu bạn không cần một mẫu đặc biệt, chỉ cần nhấp vào Tài liệu trống mới để mở một trang trống.

Bạn sẽ tìm thấy tất cả các tùy chọn chỉnh sửa cơ bản trong thanh công cụ Word. Đặt phông chữ, kích thước văn bản và các kiểu khác; chèn bảng và hình ảnh; thêm số trang, đầu trang và chân trang; điều chỉnh kích thước, lề và hướng của trang; phóng to và thu nhỏ tài liệu của bạn; và chạy kiểm tra chính tả.
Lưu và tải xuống tài liệu

Tài liệu của bạn có tên mặc định là Tài liệu 1, Tài liệu 2, v.v. Để thay đổi tên, hãy nhấp vào trường Tên ở đầu tài liệu và nhập tên mới.

Theo mặc định, tài liệu của bạn được lưu ở vị trí gốc của không gian lưu trữ OneDrive của bạn. Nếu bạn dự định làm việc với nhiều tài liệu khác nhau, bạn có thể muốn tạo các thư mục cụ thể trong OneDrive để lưu trữ các tệp này. Nếu bạn muốn lưu bản sao tài liệu của mình trong một thư mục cụ thể, hãy bấm Tệp> Lưu Dưới dạng> Lưu dưới dạng để lưu một bản sao vào OneDrive .

Điều hướng không gian OneDrive của bạn và chọn thư mục mà bạn muốn lưu tài liệu của mình, sau đó bấm Lưu . Sau đó, tài liệu của bạn sẽ tự động lưu định kỳ, do đó bạn không cần phải tiếp tục lưu theo cách thủ công như khi làm với phiên bản Word trên máy tính.

Từ menu Lưu dưới dạng trong Office, bạn cũng có thể tải tệp xuống PC của mình, dưới dạng tài liệu Word hoặc PDF.
Bạn có thể thực hiện các tác vụ khác từ menu Tệp , chẳng hạn như in tài liệu của bạn, biến nó thành một trang web và chia sẻ nó với những người khác. Từ cùng một menu, bạn có khả năng tìm phiên bản trước của tài liệu, tạo tài liệu mới và mở tài liệu hiện có.

Để truy cập một ứng dụng Office khác từ ứng dụng hiện tại của bạn, hãy nhấp vào nút trình khởi chạy ứng dụng hình vuông ở góc trên cùng bên trái. Nếu ứng dụng bạn muốn sử dụng không xuất hiện, hãy nhấp vào liên kết Tất cả ứng dụng . Sau đó, bạn có thể chọn ứng dụng của bạn.
Mở một tệp hiện có

Thay vì bắt đầu một tài liệu mới, bạn có thể mở một tệp hiện có theo một vài cách khác nhau. Nếu bạn đã ở trong ứng dụng cho tệp đó, hãy nhấp vào menu Tệp và bạn sẽ thấy danh sách các tài liệu gần đây. Nhấp vào một trong những bạn muốn mở.

Nếu bạn đang ở trang chủ của Microsoft Office trên web, các tài liệu gần đây sẽ xuất hiện ở cuối màn hình. Chỉ cần nhấp vào một trong những bạn muốn. Bạn thậm chí có thể ghim một tệp cụ thể để truy cập dễ dàng hơn. Sau đó, tệp đó có thể truy cập được từ tab Đã ghim .

Nếu tệp bạn muốn không xuất hiện dưới dạng tài liệu gần đây, bạn sẽ cần phải tham gia vào OneDrive để tìm kiếm nó. Nhấp vào biểu tượng cho OneDrive ở dưới cùng bên phải và điều hướng đến thư mục chứa tệp.
Để dễ dàng tìm thấy tệp hơn, hãy nhấp vào trình đơn Sắp xếp và thay đổi tiêu chí thành Đã sửa đổi và Giảm dần . Bạn cũng có thể tìm kiếm tệp theo tên bằng công cụ Tìm kiếm.