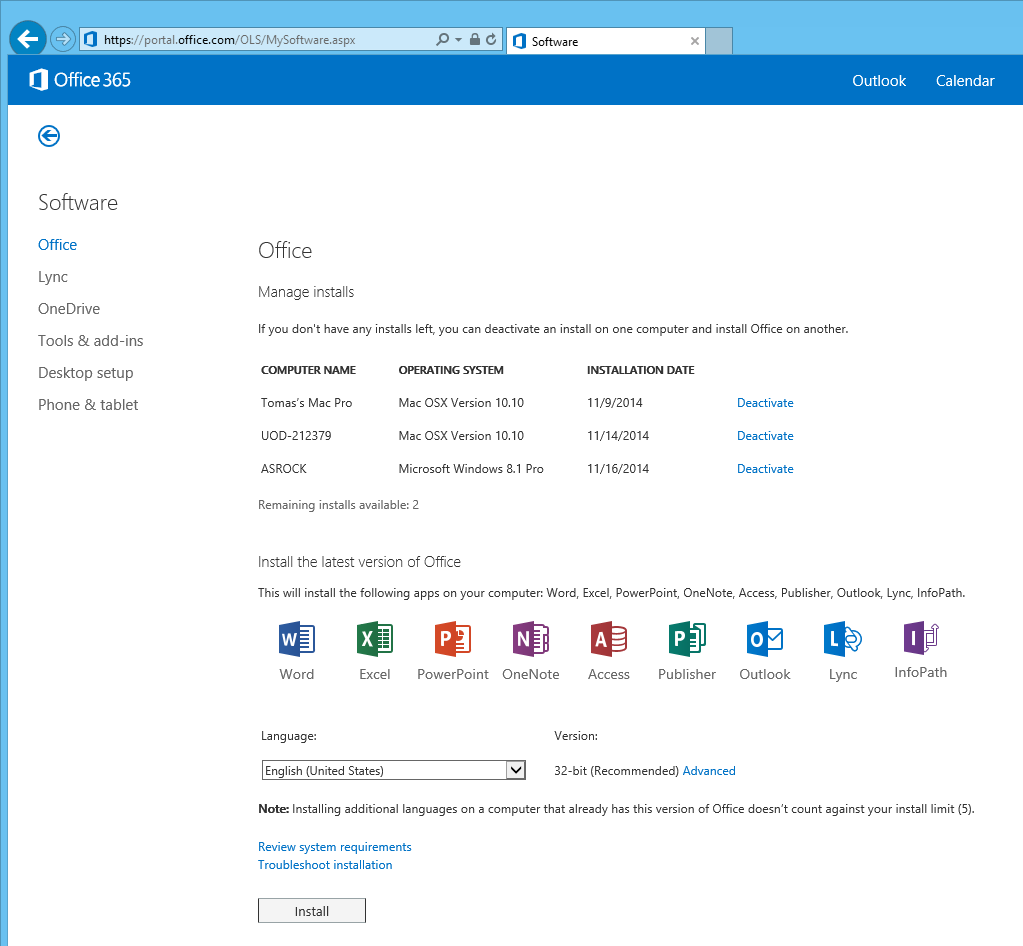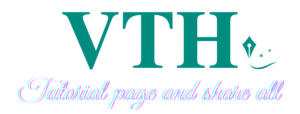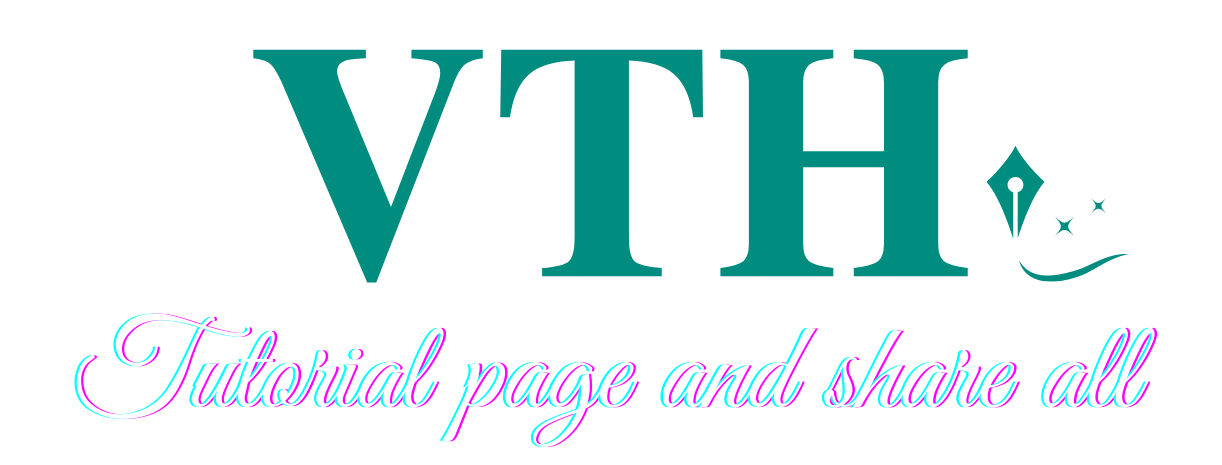Hướng dẫn này sẽ trình bày quy trình cài đặt và kích hoạt Microsoft Office 365 (Outlook, OneDrive, Excel, Word, Powerpoint và hơn thế nữa) trên máy tính cá nhân chạy Windows 10 hoặc Windows 11 của bạn.
Yêu cầu
- PC chạy Windows 10 hoặc Windows 11 có kết nối Internet
- Tài khoản sinh viên hợp lệ của Đại học Derby
Thủ tục
1. Đăng nhập vào UDO và nhấp vào ô Microsoft 365 ; cách khác, truy cập trực tiếp vào cổng Office bằng cách truy cập office.com
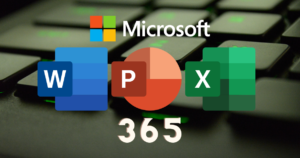
2. Đăng nhập vào Cổng Office 365 bằng cách sử dụng số sinh viên của bạn, sau đó là @ unimail.derby.ac.uk ;
3. Sau khi đăng nhập, hãy nhấp vào menu thả xuống Cài đặt ứng dụng Office và chọn Ứng dụng Office 365:
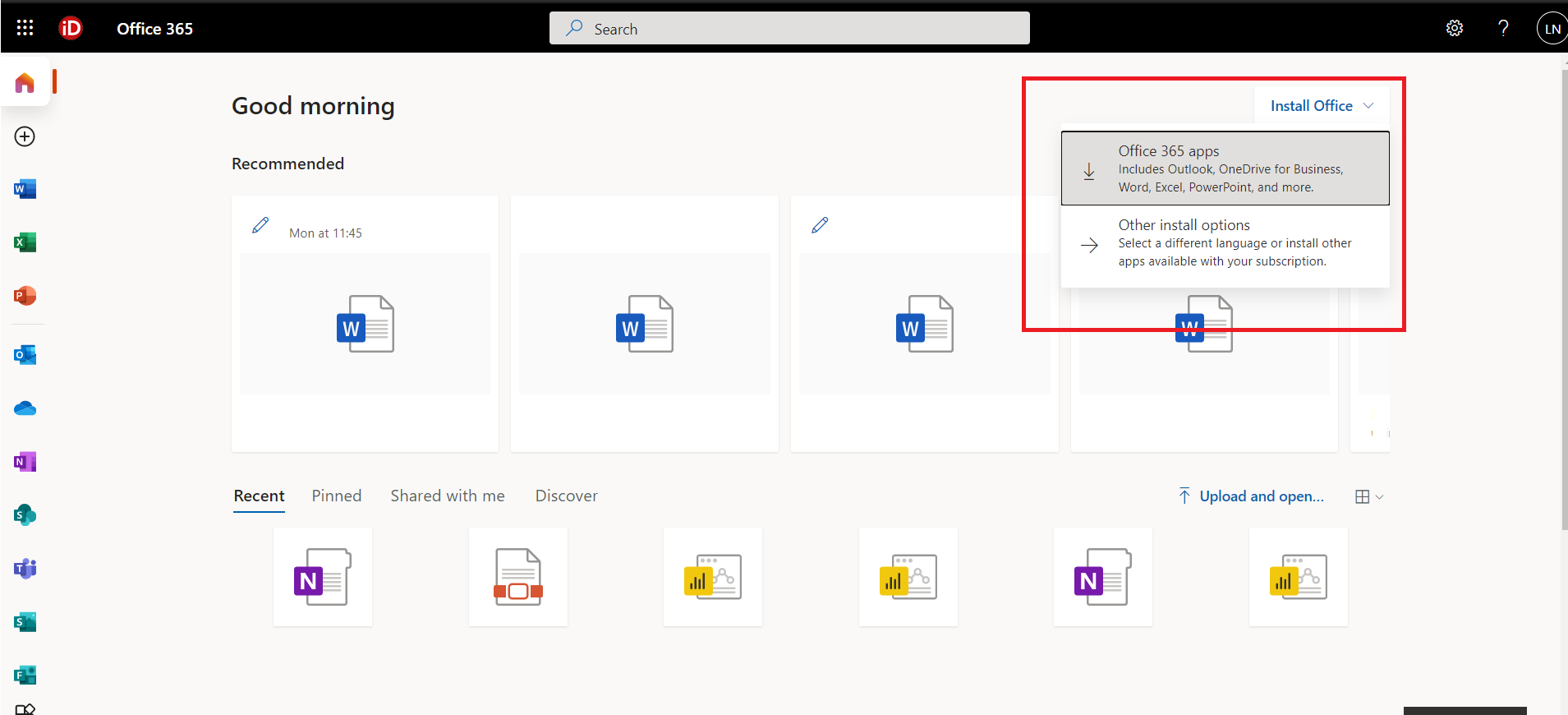
4. Bạn sẽ được nhắc tải xuống hoặc chạy trình cài đặt, nhấp vào Chạy (nếu bạn đã tải xuống tệp, hãy chạy tệp từ vị trí bạn đã lưu trữ);
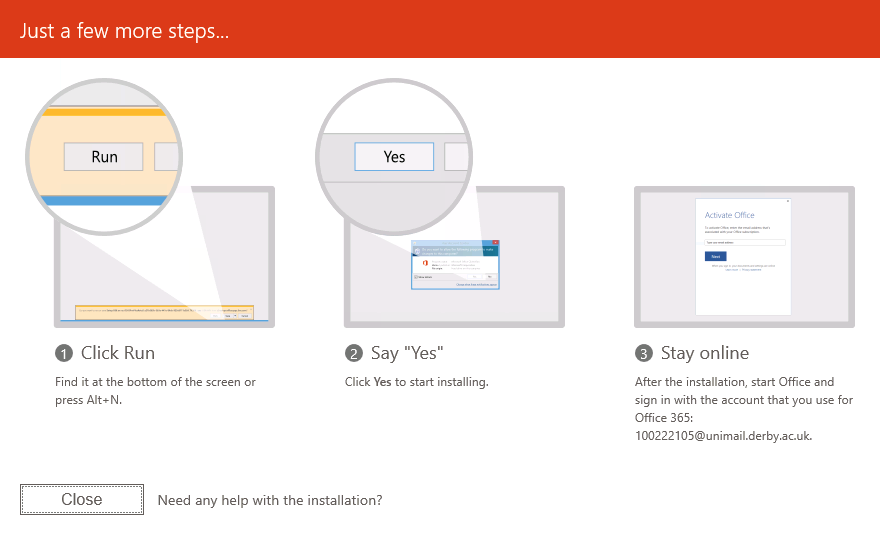
5 . Sau khi quá trình tải xuống hoàn tất, trình cài đặt sẽ tự động khởi tạo và bắt đầu cài đặt Ứng dụng Microsoft Office 365 ;
6 . Ngay sau đó, bạn sẽ thấy một cửa sổ mới cho biết rằng trình cài đặt đã sẵn sàng và chuẩn bị các tệp để cài đặt;
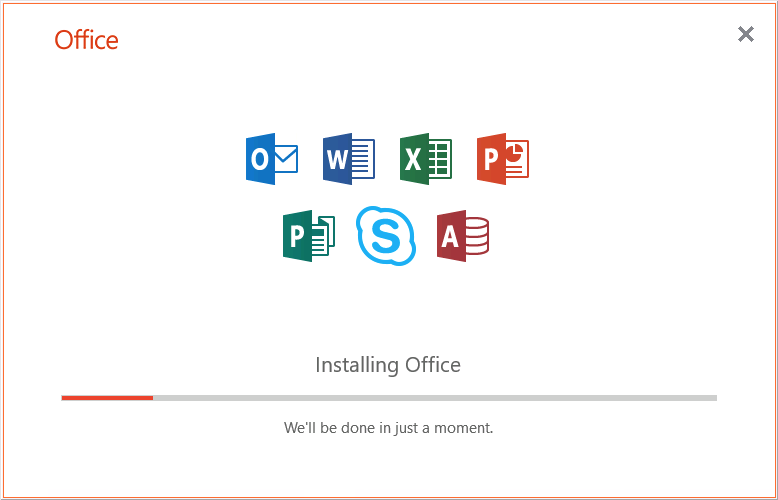
7 . Sau khi quá trình cài đặt kết thúc; bạn sẽ được nhắc đồng ý với các điều khoản và điều kiện và bắt đầu sử dụng Ứng dụng Office 365.
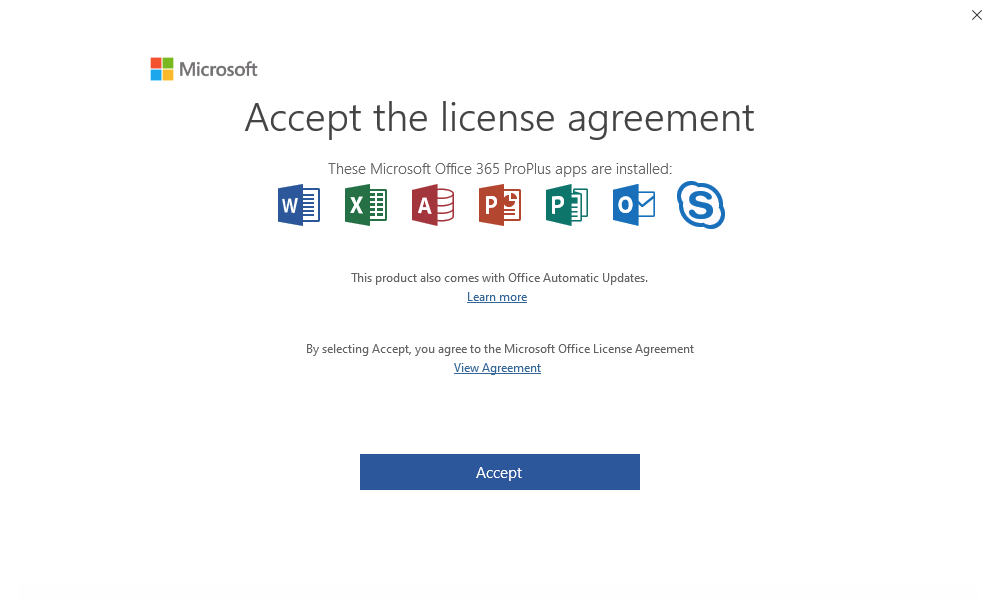
8 . Bạn có thể cần đăng nhập vào Ứng dụng Office, chẳng hạn như Word khi khởi chạy lần đầu tiên để kích hoạt phần mềm . Bạn cũng nên đăng nhập vì nó cho phép bạn lưu công việc của mình trực tiếp vào OneDrive và cho phép bạn lưu trữ các tệp của mình trên đám mây một cách an toàn.
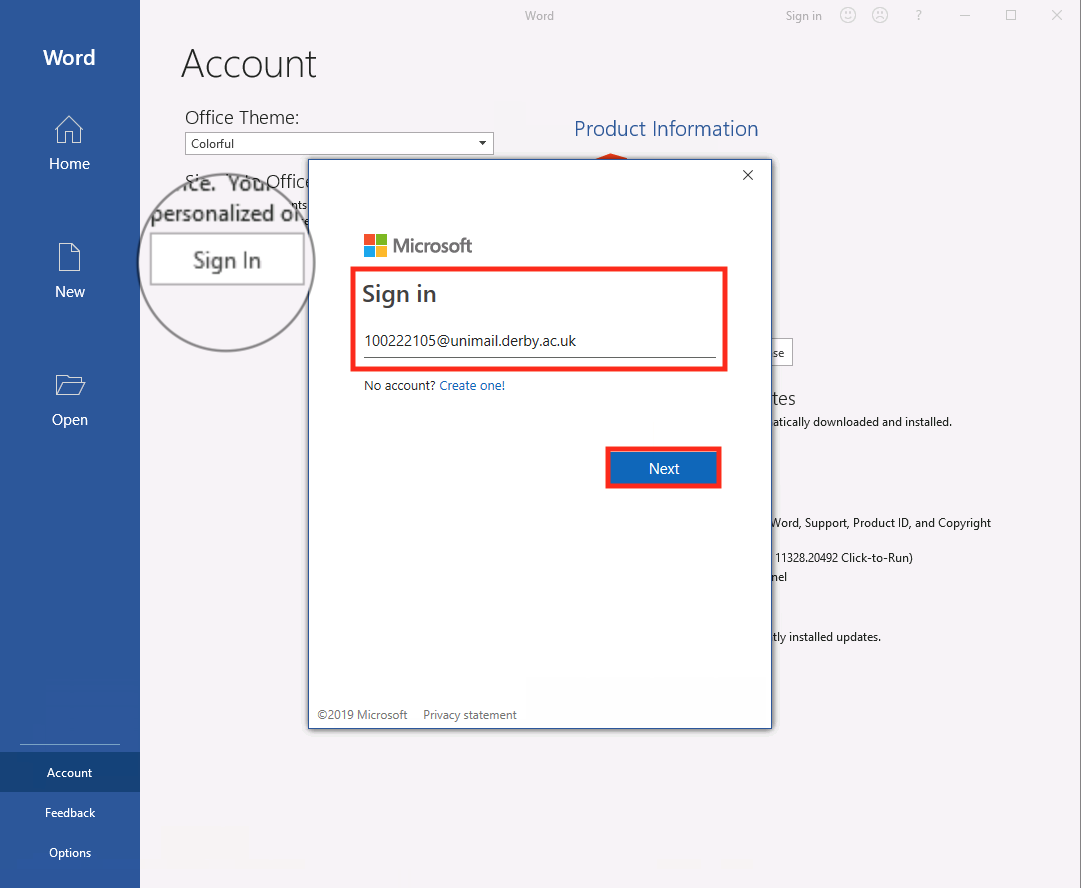
9. Nhập mật khẩu của bạn;
10. Sau khi đăng nhập, bạn sẽ được nhắc nhớ thông tin chi tiết của mình và tùy chọn cho phép Trường Đại học Quản lý thiết bị của bạn . Khi được nhắc, KHÔNG nhấp vào “CÓ” mà thay vào đó hãy bỏ chọn hộp ” Cho phép tổ chức của tôi quản lý thiết bị của tôi “. và nhấp vào ” Chỉ ứng dụng này ” để tiếp tục như hình dưới đây:
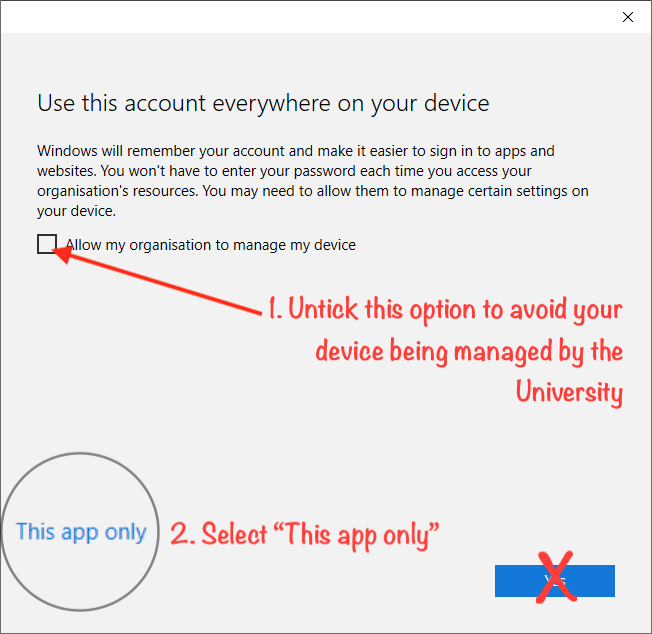
11 . Bạn đã cài đặt thành công Microsoft Office trên máy tính của mình.
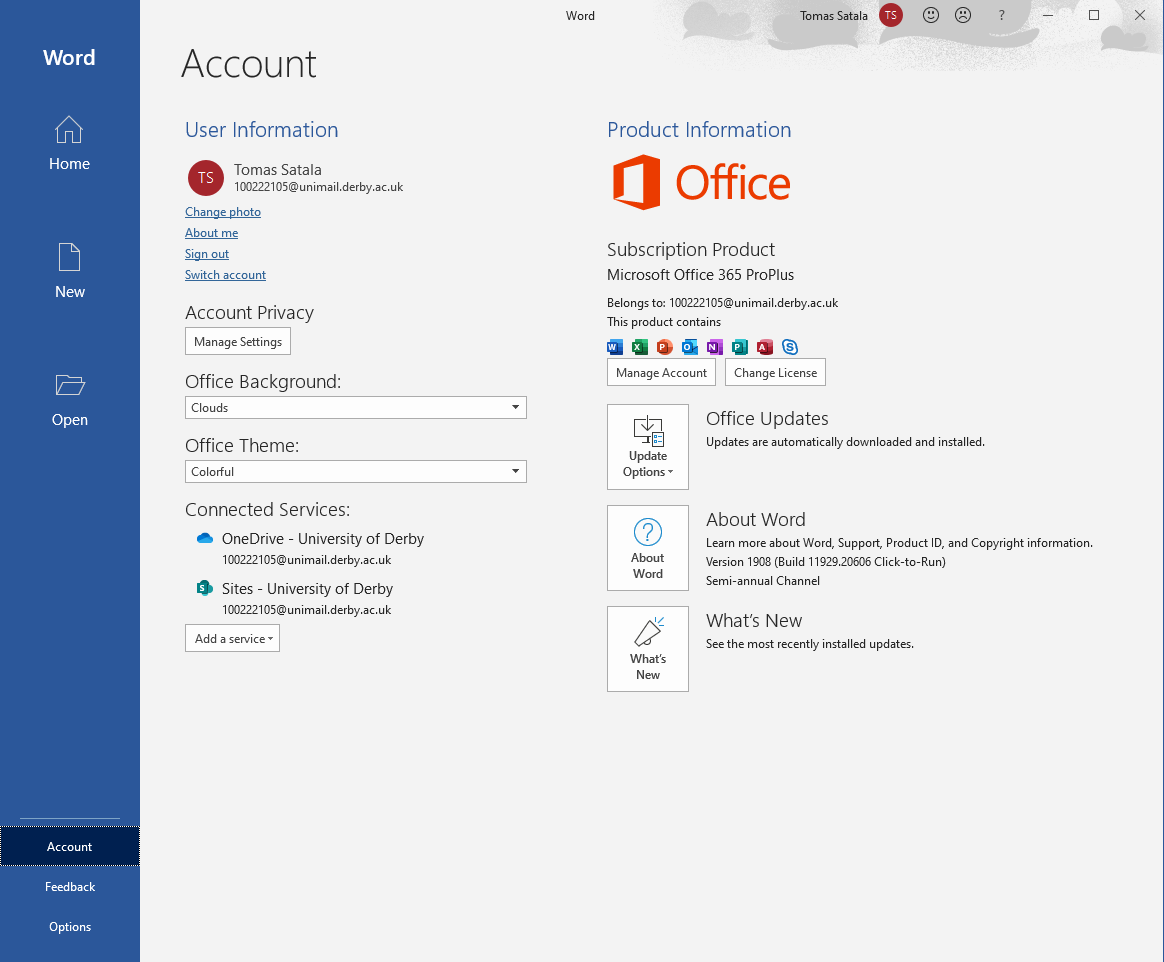
12 . Bạn có thể muốn quay lại trang trạng thái Phần mềm Office 365 của mình để kiểm tra các cài đặt hiện tại của mình và xóa mọi kích hoạt không sử dụng để làm trống một vị trí cho cài đặt mới :